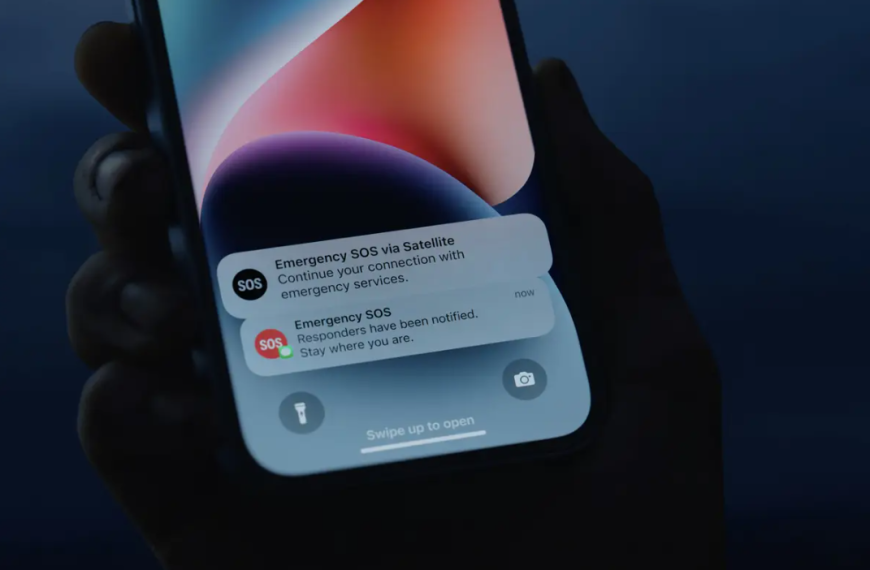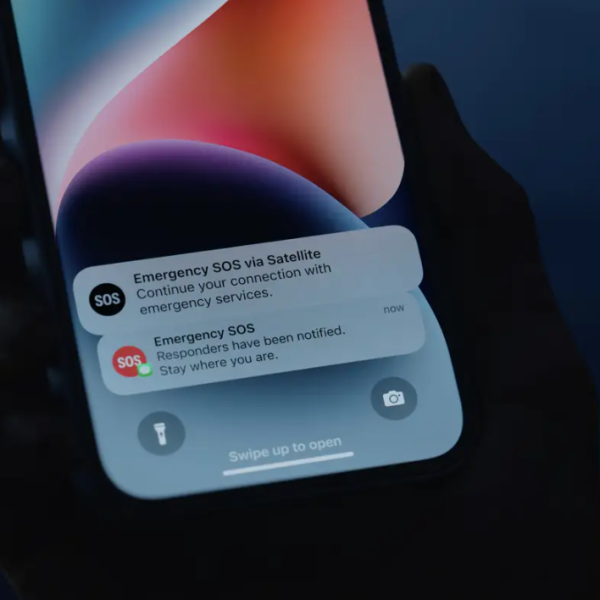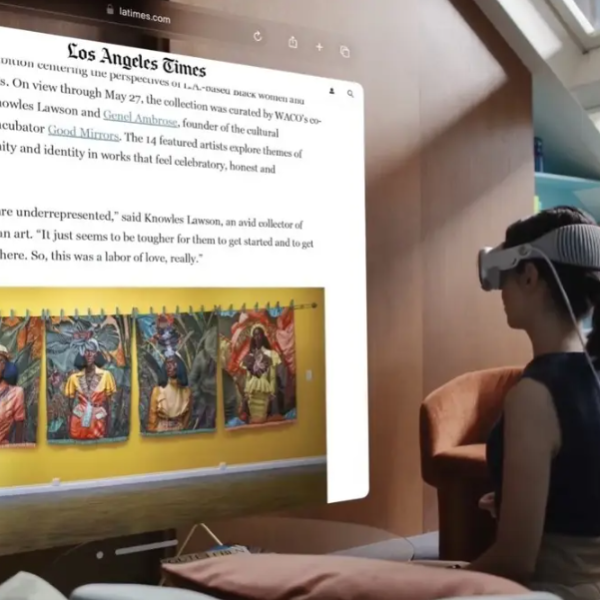As part of its AI Test Kitchen initiative, Google has recently unveiled ImageFX, a standalone artificial intelligence image generator. This experimental project is built upon the Imagen 2 model, which also powers image generation in the Bard chatbot.
In contrast to other Google AI image experiments like Bard, Duet AI in Workspace, and SGE (generative AI search results), ImageFX is uniquely dedicated to the creation of pictures. This focused approach sets it apart as a specialized tool within the AI experimentation landscape.
Currently, ImageFX is accessible exclusively in the English language and limited to specific countries, including the U.S., Australia, New Zealand, and Kenya. The functionality of ImageFX mirrors that of Google’s MusicFX experiment, employing “chips” and keywords to refine prompts and facilitate the generation of visually compelling images.
Discovering the Capabilities of Google’s ImageFX
In my quest to assess its performance alongside other AI image generators like MidJourney, DALL-E, Adobe Firefly, and Leonardo, I subjected Google’s ImageFX to a comprehensive test. This guide is a result of that exploration, providing step-by-step instructions for utilizing ImageFX on your own.
1. Access the Google’s AI Test Kitchen
The AI Test Kitchen, along with its diverse range of experiments such as MusicFX and TextFX—an AI tool designed for generating creative phrasing—can be accessed through the Google Labs site.
2. Connect to ImageFX and sign-in
Upon initiating the ImageFX service on Google Labs, your initial step involves signing in with a Google account. It’s important to note that the account used must be a personal one, not associated with a company.
3. Start with the default suggestion
An excellent starting point is to embrace the default image suggestion provided in the left-hand window. This suggestion comes with a descriptive phrase and a “tab” button. By entering this view, pressing the tab key on your keyboard, and subsequently tapping “Generate,” you can initiate the process.
In my instance, the default prompt read as follows: “Renaissance vampire king, flower-studded hat, flared nostrils, pink hue, soft gaze, portrait, candid, quarter-turn.”
4. Other suggested keywords
Beyond utilizing chips, ImageFX presents a set of keywords beneath the input box. For instance, when generating an image of a cat on the moon, it suggested terms like “chinematic” and “striking.” You have the option to click on any or all of these keywords to tailor your image in that particular style.
Any selected keywords will be automatically transformed into chips. Simply click “generate” once more to observe your newly added keywords influencing the images generated.
5. Adding text to your image
Utilizing the previously established prompt, you have the option to integrate text into your image. In my instance, I aimed to include the words “Cats on the Moon.” Just append a phrase like “with the words…” at the conclusion of your prompt, and then proceed to click generate.